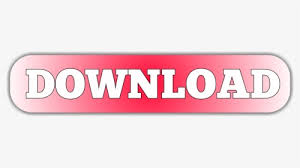
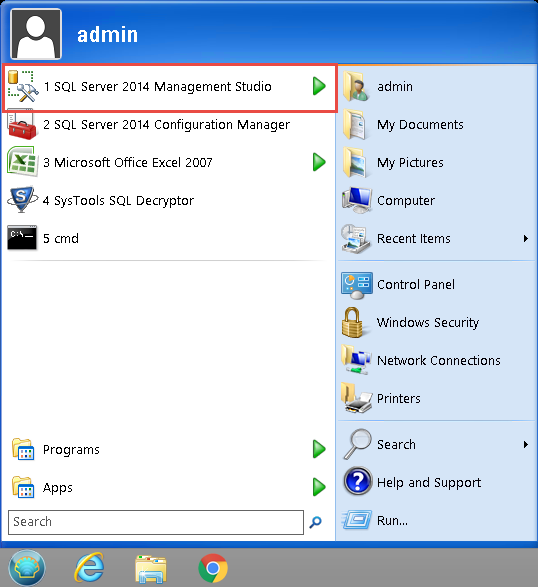
You can click the option to drop and recreate the table in the destination data source by default this option is unchecked. If the table does not exist in the destination data source, you can also edit the mappings. You can click the Edit Mappings button (on the Select Source Tables and Views dialog) to review the column mappings from the data source to the data destination as shown below. You can click the Preview button to view the first 100 rows of the data in the data source as shown below: For our demonstration we are going to select the DimGeography table as shown below: The Select Source Tables and Views dialog allows you to select the tables and views that you want to export. Select Copy data from one or more tables or views as shown below:Ĭlick Next to proceed to the Select Source Tables and Views dialog. The Specify Table Copy or Query dialog allows you to choose whether to export data by selecting tables and/or views from the data source or specifying a query to extract data. Fill in the dialog as follows:Ĭlick Next to proceed to the Specify Table Copy or Query dialog. For our example we will export our data to Excel then use this Excel spreadsheet as the source in the Import wizard demonstration later in the tutorial. There are quite a few options available for destinations the additional inputs will vary based on the destination data source chosen. The Choose a Destination dialog allows you to specify the destination data source for the data you are exporting.

Since we are running the Export wizard, the dialog will be displayed with the values already filled in as shown below (based on the database you right clicked to start the Export wizard):Ĭlick Next to proceed to the Choose a Destination dialog. The Choose a Data Source dialog allows you to specify the source of your data. In the following sections we will walk through the wizard step-by-step. Click Next to advance past the Welcome dialog (if shown). Right click on the AdventureWorksDW database in the Object Explorer, select Tasks, then Export Data from the context menu to launch the Export Wizard. Locate the AdventureWorksDW database in the SSMS Object Explorer if the Object Explorer isn't visible click the View menu then select Object Explorer:
#Microsoft sql server management studio express export table download
You can download the AdventureWorksDW sample database from the CodePlex site. For demonstration purposes we will use the AdventureWorksDW database. Upon launching SSMS you will be prompted for a connection connect to the Database Engine. To begin launch SSMS by clicking SQL Server Management Studio from the Microsoft SQL Server program group. In this section we will go through the Export Wizard and export data from a SQL Server database to an Excel spreadsheet. You can choose from a variety of source and destination data source types, select tables to copy or specify your own query to extract data, and save your work as an SSIS package.
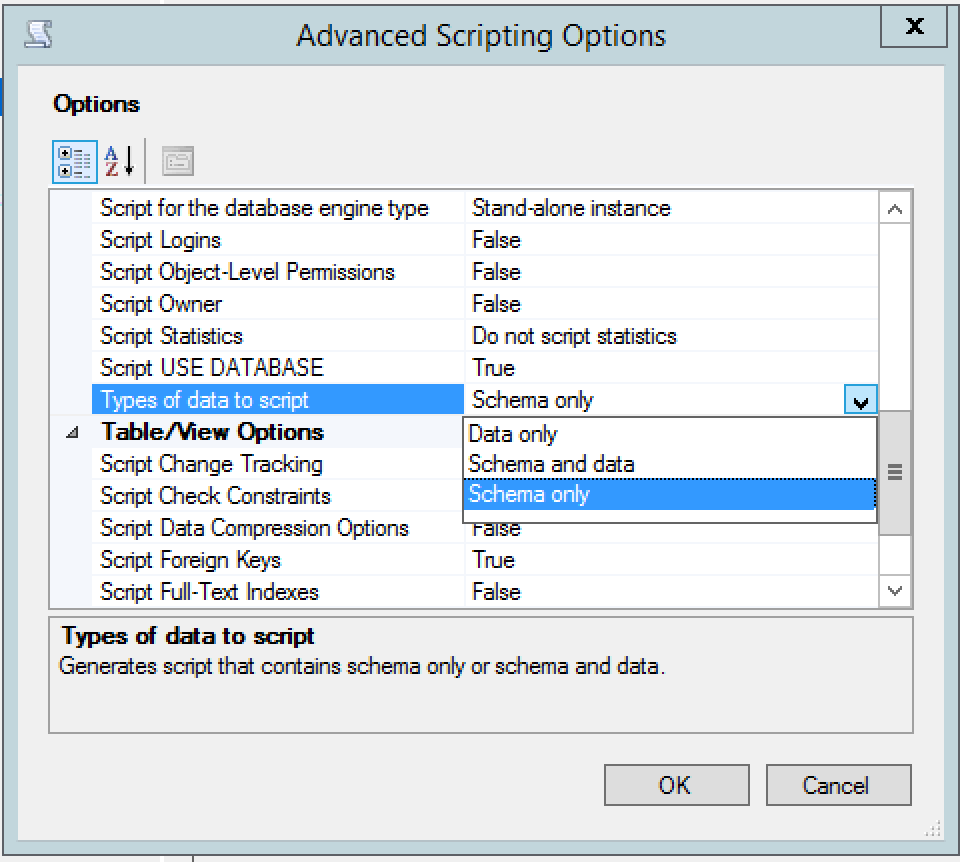
This will assist you in outputting many different export formats for your table.SQL Server Management Studio (SSMS) provides the Export Wizard task which you can use to copy data from one data source to another. Once you select the export file type and file location, you will then be prompted to select the tables to output, along with additional options.

You can choose any of the options that appear in the destination drop down box. This is where multiple export options come in. Once you select the ServerName and Database name, select next. This is going to be the same data source as the database you selected to export the table from. Select next to get past the splash screen then choose the data source. What pops up next is the SQL Server Import/Export Wizard. To start this wizard, simply right-click on the database that contains the table you want to export within Management Studio, then select Tasks -> Export Data. Luckily, there is one tool native to SQL Server that can export to all these formats, the SQL Server Import and Export wizard. The most common of these is Excel, CSV (Comma Separated Value), Access, or even to another SQL Server. Often times you have a need to export a table from SQL Server into another format.
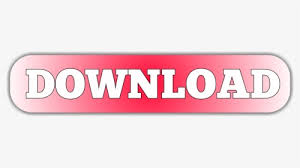

 0 kommentar(er)
0 kommentar(er)
